GIMP has been referred to as “free Photoshop.” This is both true and misleading. They share a large portion of functionality, but they accomplish that functionality through different processes. Their toolboxes alone are 60% identical, but how you use those tools is slightly different. The bonus that GIMP has over Adobe Photoshop is that it is free, and with a few pointers you can make professional level edits at no cost to your pocket book. Like all programs, GIMP has its quirks; I have tried to outline the more common ones in the “Trouble Spots” section. If GIMP has one downfall it is CMYK support. Fortunately both Scribus and Inkscape do support CMYK, so you can import your GIMP creation to one of these programs before you send it off to your printer.
Download and Install
To download gimp, go to: http://www.gimp.org/downloadsThere you will find the Windows installer and User manual. You will want to download both! The current build (2.8.11) uses a regular browser window to display the user manual. Once you have both files, install GIMP first, then the User Manual.
If you are on multiple computers throughout the day, you may want to get the portable version (for your thumb drive) at:http://portableapps.com/apps/graphics_pictures/gimp_portable
First Run
The first time you run GIMP it will take much longer than subsequent runs. This is because it is searching your computer for all the design components you already have. (Fonts notably take the most time.)Interface
When the program comes up you will see three windows. One work area (center), and two toolboxes with movable docks (left and right). I recommend the following configuration for beginners. To change to a single window mode (version 2.8.0) click: Windows > Single Window Mode.I like to have just my Toolbox on the left. The two most important tabs for the right dock, are the Layers tab and the Tool Options tab. The History tab is good to have handy, the other tabs are not necessary for beginners. The tabs are drag and drop, so you can configure them however best suits your work style. Those who have used Photoshop will notice that many of the icons in the toolbox are similar to those found in Photoshop, with minor variations. The “Tool Options” tab will automatically show you the options for whichever tool you currently have selected.
Basic Tasks
Zoom-This can be done three ways:
- Select View from the menu, then Zoom and the depth of zoom you want
- Use the “+” and “-” keys (Note: you need to push “Shift” to zoom in)
- Select the Zoom tool from the toolbox (magnifying glass) then choose Zoom in or Zoom out from the Tool Options tab.
.xcf is the native file type for GIMP. It is a layered file, I recommend saving your working copy as an .xcf then “Export” (from the File menu) as a “.jpg” or “.png” for your final copy.
Re-size- The basic re-size tool in Gimp is called “Scale” it can be found in the Image menu. This tool will let you re-size the image, or change the pixels per inch (ppi). In the Image menu, you will also find an option called Canvas Size. This changes the viewable size of the image, but keeps the original image the same size as a layer.
If you want to re-size a layer, use the Layer menu, then Scale Layer. (You will notice that the Image and Layer menus are almost identical, make sure that you use the right one!) There is also a Scale tool that allows you to scale layers, selections, or paths.
Crop-
There are many ways to crop in GIMP, the two most common are the “Crop tool” and “Crop to selection.” The Crop tool looks like a razor blade or Xacto knife. Drag a box around what you want to crop, then adjust using the bars that appear when you hover near an edge. When you are done adjusting, click in the middle of the box to make the actual crop.
The other option is to use any of the select tools to define the edges of the image, then select Image- Crop to selection.
Screen Capture-
To make a screen capture press Ctrl + PrtScn on the screen you want to capture, then in GIMP click File- Create from clipboard. What was on the screen then appears as an image in GIMP.
Another option is to use the screen capture tool, File – Create from Screenshot. This tool allows you to grab a single window and import it as a new picture.
Color Levels-
Sometimes you receive a picture that is too bright or too dark. The best way to handle this is to select: Colors- Levels, which will bring up the window to the right. This allows you to adjust your highlights, lowlights, and mid tones individually until you get them just right. You can also perform a white balance using the white eyedropper. You can also click auto to see what the program thinks is best, you can always use the Reset button at the bottom if you don't like the adjustments (as long as you don't close the window!). If you do close the window and need to take the adjustment back, use the History tab.
Intermediate Tasks
Drop Shadow-Filters- Light and Shadow- Drop Shadow
A drop shadow adds depth to your image by adding a shadow between layers. The shadow itself is a new layer. On layers near the edge of the image, it may expand the canvas size. To fix this just use Image- Canvas size and change it back to your original image size. If you need to move a layer and its shadow, link them together in the Layers tab, then just select one layer to move and the other will follow.
Layer Mask-
Right click on desired layer in layer dock- Add Layer Mask
This tool lets you hide or “mask” part of a layer. When you add a layer mask you will see a second box appear on the layer in the layer tab. Select the second box and begin painting the picture with black and white. Black makes that part of the layer invisible while white makes it visible again. This is a good way to cut a layer without losing the image data, like you would using the Eraser tool. When you want to move the layer, make sure you click the first box in the Layers tab, or you will move the layer mask instead. You can also right click the layer and select “Apply layer mask” when you are satisfied with your mask of the layer. It is also fun to play with gradients on the layer mask to make something fade away slowly. (See Gradient tool below.)
Clone Stamp-
Select tool, Ctrl + click where you want to copy from.
Sometimes you get a picture that is really nice except for an unwanted person or item. If you have a generic background, you can use the clone stamp to cover the unwanted item. I recommend duplicating the layer before you begin using the clone stamp. Ctrl + click where you want to copy from, then start stamping over the area you want to cover with it. Remember that each click will reset to the reference point you defined.
Gradient tool-
To use the gradient tool you need to first select the starting and ending colors with the color swatches at the bottom of the toolbox. Select a blank layer from the Layers tab, then click and drag where you want the gradient to start and stop. The Tool Options tab will let you change the rate of change from one color to the other with the Offset slider. You can also change the type of gradient with the Shape drop down menu. By doing a black and white gradient on a layer mask, the layer fades gradually into nothing.
Text tool-
Select the text tool and click anywhere on your image. A cursor and toolbox will appear on the image. The Tool Options tab, will let you tweak your font, color, leading, kerning, etc... To move a text layer after your initial entry of text, click the move tool, then the text layer in the Layers tab. Next click in the work area and use the arrow keys to nudge the text around until it is where you want it. To edit a text layer, select the text tool and double click the thumbnail in the Layers tab. If you add effects to a text layer, then need to edit the text, you will have to redo the other effects afterward. The text tool is much better in GIMP 2.8 than in past versions.
Trouble Spots
Layer vs ImageThese two menu items are right next to each other, and are nearly identical when opened, make sure you are using layer when you want to affect a layer, and image when you want to affect the image.
Are you on the right layer?
Sometimes you try to do an action and nothing happens, this is usually because the wrong layer is selected in the Layers tab. Or you need to anchor a floating selection by right-clicking the floating selection in the Layers tab and selecting “New Layer.”
Layer vs Layer Mask
This one has bitten me more than once. I will go to fix a Layer Mask and end up painting the layer, or I will move the layer mask when I meant to move the layer. Ctrl + z is the best way to undo these actions. If you go too far, Ctrl+y will redo the action you just undid.
Text
Please re-read the Text tool entry, moving and editing text layers that already exist can be frustrating if you don't select them correctly. As of version 2.8.0 the text tool allows you to adjust each letter independently, so you can have multiple styles of text in the same text layer.
Toolbox by Icon
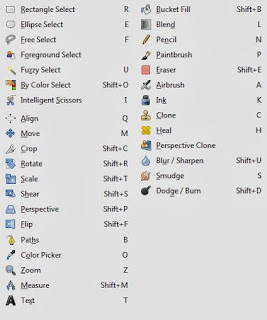



No comments:
Post a Comment